Upgrading your device to the latest Windows 11 OS can bring excellent features, security enhancements, and performance improvements. However, it may also lead to the deletion of all files stored on your Windows PC. Such data loss issues generally occur due to glitches while installing the latest updates, incomplete updates, or accidental overwriting.
Luckily, there are many free data recovery software or manual methods available on the internet that you can try to recover those deleted files. This guide will explore common ways to recover lost files after upgrading to Windows 11, helping you easily restore valuable data. Let’s get started!
Why do Files Get Deleted after the Windows 11 Update?
Before diving into free data recovery methods, it’s important to understand why files might get lost or deleted during or after Windows 11 update. Some common reasons are:
- Update Glitches: Sometimes, any problem with the update process leads to file corruption or sudden deletion.
- Temporary User Profiles: During the update, Windows might temporarily create a new user profile, causing your original files to appear missing.
- Overwriting Files: During the update process, system files may overwrite personal files, which can lead to corruption or even deletion.
- Accidental Deletion: Files may be mistakenly deleted or moved during the update, especially if there was a manual intervention.
Quick Methods to Recover Lost Files After Updating Windows 11
Now that you are familiar with the causes of file deletion from your Windows devices after updating to Windows 11, it’s time to apply adequate recovery methods to restore them.
Method 01: Enable the Administrator Account to Restore Lost Files
If you upgrade from Windows 10 to Windows 11 using a new Microsoft account, then there may be chances of losing files. In such cases, you can turn On Windows 11 Administrator account to fix the issue. All you have to do is:
- Firstly, type computer management in the Search box of your desktop and select “Computer Management”.
- Now, go to “Local Users and Groups”, then select Users > Administrator.
- Uncheck the checkbox next to the “Account is disabled” option and tap “Apply” to enable the account.
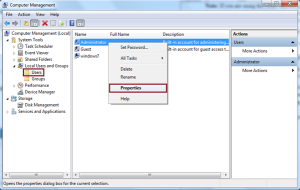
Once done, sign out and then sign in again using the Administrator account. Check if you can find the lost files after Windows 11 update.
Method 02: Try Unhiding the Hidden Files
Sometimes the file that you are looking for is not actually deleted but gets unhidden on your Windows device after updating its OS. In such cases, you should try unhiding them. Follow the below-given steps to unhide your files:
- Type File Explorer in the search box of your desktop and then launch File Explorer.
- Now, go to This PC and then open the drive partition from where you need to restore deleted files.
- Click on View from the top menu bar, then select Show followed by the Hidden items
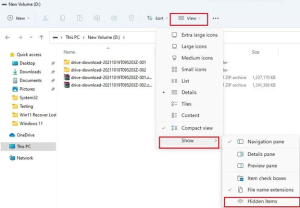
- This will display all the hidden files on your screen.
- Locate and select the file you need to restore and save them to the desired location.
Method 03: Recover Deleted Files Using File History Feature
If you have a habit of creating regular backups of important files on your Windows device, you can use these backups to restore lost files. Windows OS provides a built-in File History backup feature which when enabled on your device, automatically creates a backup of all files. This means you can use these backups whenever you need them, even after accidental deletion. To recover lost files using File History backup utility after updating Windows 11, you need to:
- Press the Windows + R keys to open the Run prompt.
- Type control panel and press the Enter key to launch the Control Panel.
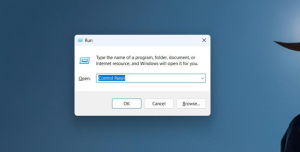
- Now, go to System and Security > File History > Restore your files with File History.
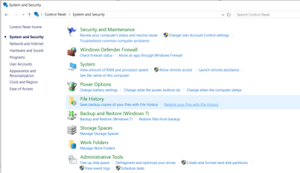
- Select the file you need to restore and click the green Recover button to save the selected file to its original location.
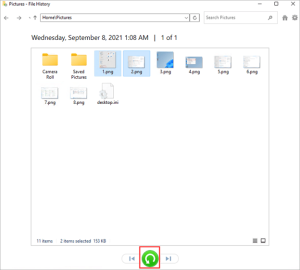
Method 04: Use the Windows Backup and Restore Option to Recover Lost Files
Another backup alternative that you can try to restore deleted files on a Windows PC after updating its OS is via the Backup and Restore option. If you had set up the Windows Backup and Restore option before the update process, you could follow the below steps to recover missing files:
- Firstly, launch the Control Panel, go to System and Security > Backup and Restore (Windows 7).
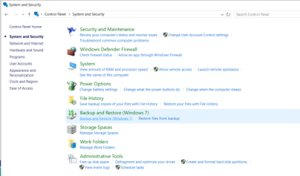
- Now, click the “Restore my Files” option located under the Restore
- Find the deleted file that you need to restore using the Search option.
- Once done, save the selected files to their original location or a new location.
Method 05: Recover Lost Files Using Data Recovery Software
Instances may occur when you don’t have any backup of your lost files or the above data recovery methods fail. In such cases, you can use a free data recovery software to recover deleted files after updating Windows 11 OS without any cost. Stellar Data Recovery Free is an all-in-one free data recovery software which allows you to recover deleted data of any type including photos, videos, documents, and many more.
Whether your files get deleted due to accidental deletion, formatting, virus attacks, system errors, or any other reason, the Stellar Data Recovery Free software can help you to restore missing files. The software is known for its simple and user-friendly interface which allows you to recover deleted files in a few simple clicks.
To recover lost files after updating Windows 11 OS using this free data recovery software, you need to:
Step 1: Download and install the Stellar Data Recovery Free software on your Windows PC. Launch the software and from the homepage, select All Data and click Next.
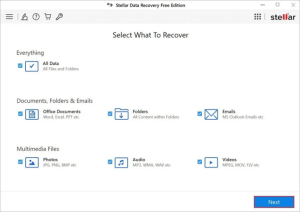
Step 2: From the Recover From window, choose the storage location where the file was stored before deletion and click Scan. Wait till the scanning process is completed.
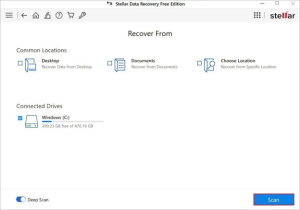
Step 3: After the scanning process is done, preview the recoverable files and choose the files you need to restore. Click the Recover button to save selected files at the desired location.
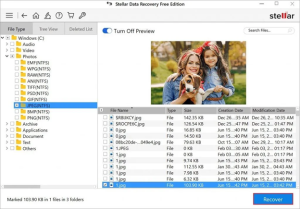
Wrapping Up
When you encounter data loss on your Windows device after updating its OS, don’t lose hope. Just go with the above-mentioned ways to recover lost files after updating Windows 11 easily. From checking the previously created backups to using third-party free data recovery software like Stellar Data Recovery Free, all the aforementioned methods will recover your missing files. Moreover, you can create proper backups of important files on external hard drives or cloud backups like Google Cloud, iCloud, etc. to avoid such data loss issues during Windows updates.


![Ways to Recover Lost Files after Updating Windows 11 [Quick Methods]](https://www.feast-magazine.co.uk/wp-content/uploads/2024/11/Ways-to-Recover-Lost-Files-after-Updating-Windows-11-1024x721.png)
